Recommended browsers for TRAQ: Mozilla Firefox, Chrome, Edge.
TRAQ does not save automatically. Click the Save button before moving on to the next tab.
Do not enter < or > symbols into any text field or use your browser’s back button.
You will know that you are closing the file properly (i.e. using the “Close” button) when the following dialog box pops up on your screen.
Important: Do not close that application by clicking the X at the top of your browser, doing so will result in the application being “locked” preventing other team members from accessing it
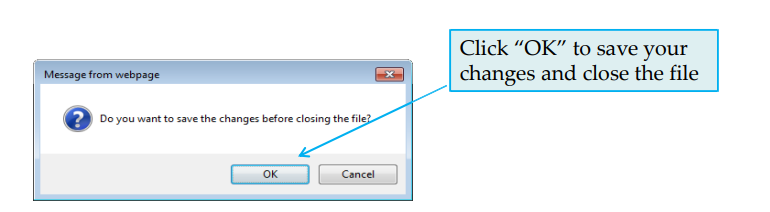
You will know that you have saved your changes when you see the “Application Saved” message in green font at the top-left of the window.
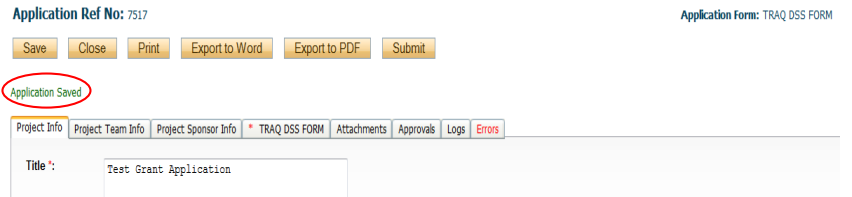
The Project Logs tracks and time stamps every action taken on the application.
Researchers are encouraged to check the Project Logs regularly as it is a good way to ensure that your most recent changes have been saved – text in blue font represents the most recent updates.
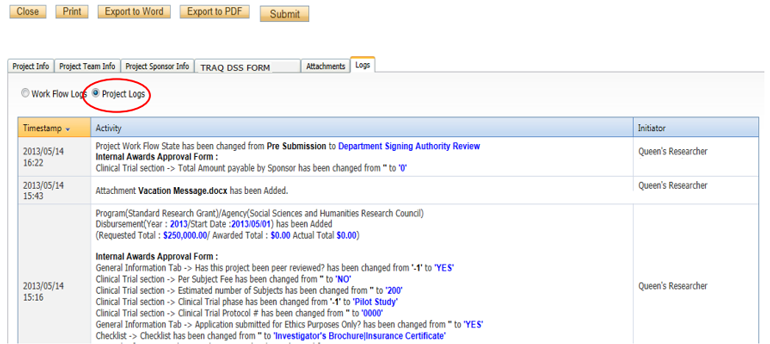
TRAQ Tip!
Though TRAQ has no automatic save feature, it does have a time-out feature!
If you need to step away from your computer, you should always click “Save” and “Close” as a precautionary measure. Failing to do so could result in information being lost and the application being “locked”.
The user responsible for “locking” the application is able to “unlock” it by accessing it again and exiting properly. All other team members, who find themselves “locked out” of the application, can either contact the user who “locked” it or by contacting TRAQ.
Users can contact us by:
- By email at traq@queensu.ca;
- Request assistance through the Helpdesk webform ;
- Contacting our TRAQ support team
