The following video provides instructions on how to submit your assignments in onQ:
- On the Assignment Submission Folders page, click on the folder you want to submit to.
- Click Add a File to browse for the file you want to submit. You can attach files from your local computer or storage device, a personal locker, a group locker, or ePortfolio.
- You can Add a File, Record Video, or Record Audio as feedback. When you finish a recording, click Add.
- Enter any Comments you want to submit with the file.
- Click Submit. You will be brought to a File Upload Results page. Click Done.
Any rubrics which submissions are evaluated with are listed on the submission page so you can see how submissions are evaluated.
The following video provides instructions for how to resubmit an assignment:
Once a file has been successfully submitted to an assignments, you can’t delete it. However, if you have the ability to make another submission, re-submit the file and make sure to also contact your instructor and let them know that you are re-submitting a file to the assignment.
If you don’t have the ability to make another submission, contact your instructor and let them know that you would like to re-submit a file to the assignment.
Tip: You can also view assignment feedback from User Progress and Grades.
- On the navbar, select Assignments under the Assessments tab.
- From the Assignments page, locate your assignment, and click Unread in the Evaluation Status column.
- From the View Feedback page, you can view your submission feedback, rubric assessment, and grade.
- If your instructor added annotated feedback to the assignment, click View Inline Feedback. The annotation view opens in a new tab, displaying annotated feedback using highlighting, freehand drawing, shapes, and associated commenting.
- To download the annotated assignment as a PDF, click Download.
- When you are finished viewing feedback, navigate back to the View Feedback page and click Done.
The following video provides instructions on how to take your quizzes in onQ (with some bonus tips!):
- On the Quiz List page, click on the quiz you want to take.
- Read the instructions and details for the quiz, and when you're ready, click Start Quiz!.
- Answer each question. You can see which questions you have saved answers to in the Questions section of the quiz's left panel. You can also click the question number in the quiz's left panel to go back to the question.
Note: We recommend you click the corresponding Save button after answering a question. You can also click Save All Responses if you are not finished answering all questions on a single page, or if you are working on a time-consuming question and need to save all previous responses.
- Click Next Page or Previous Page to navigate between pages.
- Click Go to Submit Quiz when you are ready to submit.
Note: If you try to submit a quiz with unanswered questions, you will see a warning at the top of the Submit Quiz page informing you about unanswered questions. Click each link beneath the warning to return to each unanswered question.
- After you attempt to answer all quiz questions, click Submit Quiz.
Watching the time
If your quiz has a time limit you may be prompted or forced to submit your quiz. If the quiz is set to auto-submit, at the end of the designated time period only saved questions submit.
Note: Although you can start a quiz and navigate away from it at any time during the attempt, the timer for the quiz does not pause and continues to record your Time Taken.
Viewing your submission information and graded quizzes
On the Quiz List page, click Submissions from the context menu of the quiz you want to view. View your quiz score on the Quiz Submissions page. If learning objectives are associated with your quiz submission, they also display here.
Note: Grades and statistical information are not available until they are released.
You will only see quiz feedback if your instructor has given you permission to view it and set up a Submission view.
Once the quiz has been Graded and a Submission View set up, you will be able to access feedback by:
- Open th Quiz list page by select Quizzes under the Assessment tab on the navbar.
- Locate the quiz you would like to view results for and click on the black drop-down menu next to the quiz name and select Submissions.
- Click on Attempt 1, you may have a choice of attempts to view if you took more than one attempt.
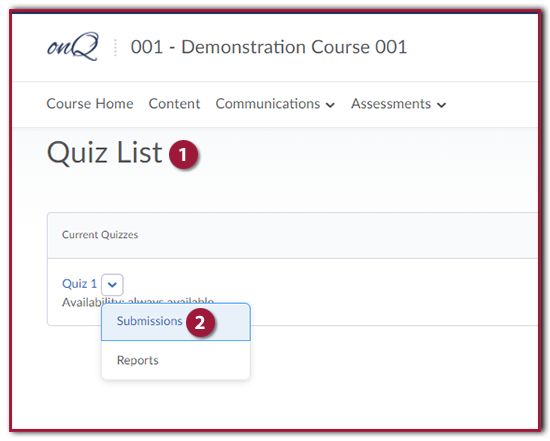
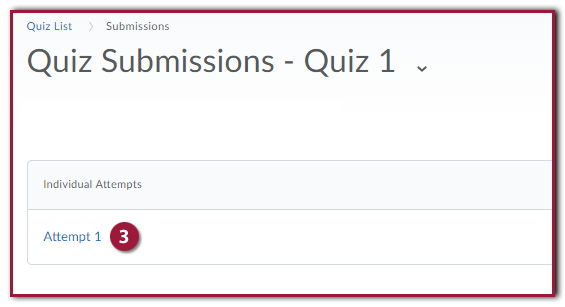
The following video provides instructions on how to view your progress in an onQ class:
Do one of the following:
- On the Classlist page, select View Progress from the user's context menu.
- In the My Settings widget, click View my progress.
The User Progress interface consists of three main areas:
- The User Information area.
- The Reports List area. (If you accessed User Progress from My Home, the Reports List area also includes all courses that you are actively enrolled in.)
- The Report Details area.
The following video provides instructions for how to view your grades and feedback in onQ:
Click Grades on the navbar.
When your grades are published, they appear on your personal Grades page in the course. Depending on how your grades are set up, you might also be able to view comments and overall class performance statistics.
Enabling notifications in Grades
You can sign up to receive immediate text or email notifications when a grade item is released or updated.
- Click Notifications from your personal menu on the navbar.
- Select if you want to receive Email, SMS, or, if available, Campus Life notifications for the option Grades - grade item released or Grades - grade item updated.
- Click Save.
Note: You must set up a contact method before subscribing to notifications.
