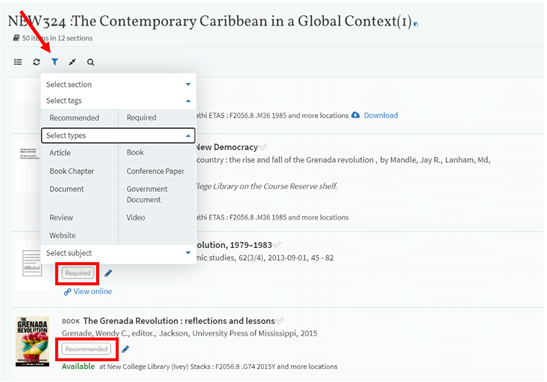What is Course Reserves?
Course Reserves is a tool that works with onQ to provide access to all your course readings and resources.
Course Reserves are accessed by clicking the link provided by your instructor in your onQ course.
Note: Google Chrome is the recommended browser for use with Course Reserves and onQ.
The system knows what course you're taking and what lists are available to you. You will access your Course Reserves reading list through Content:
- On the navbar click Content.
- Navigate to a module that includes the Course Reserves link and click on the link to access your list of readings.
To customize your account options:
- Click on your initials in the top right corner of the Course Reserves page.
- This provides a drop-down list of personal options, including accessibility preferences.
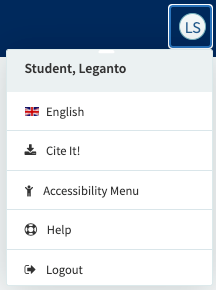
Your Reading Lists may be organized in Sections.
Click Toggle Section View to expand or collapse all the sections.
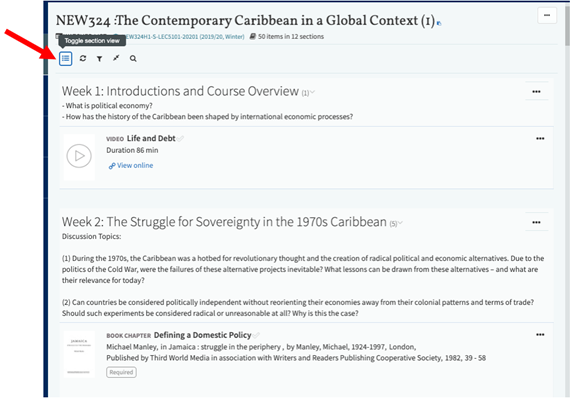
To access your readings:
- Click on the Section to see the corresponding readings.

- Your course readings are listed as Citations, and may include book chapters, articles, films, images, websites, and other resources.
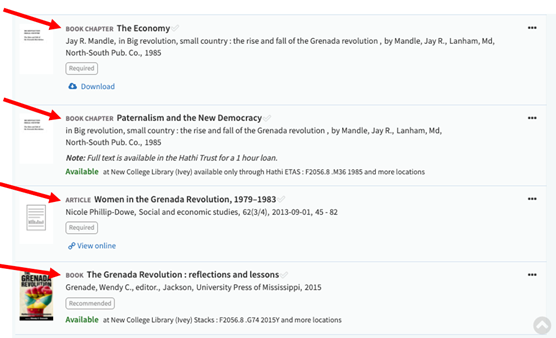
- Each citation contains a way to access the reading, which will vary depending on the type of resource. You can download a file, access your reading through a link, or borrow an item from your library.
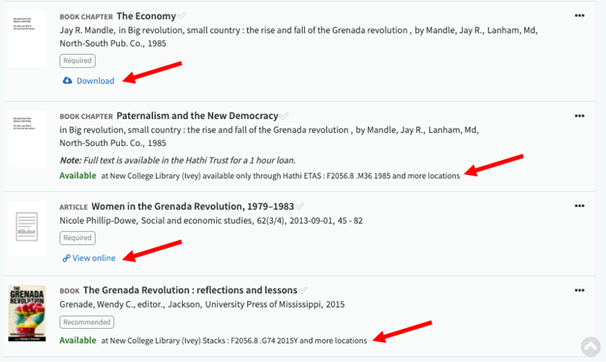
-
Click on the citation for all available access options and details.
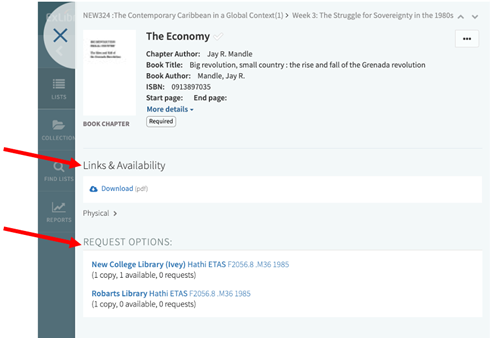
- You can add your own notes about the readings:
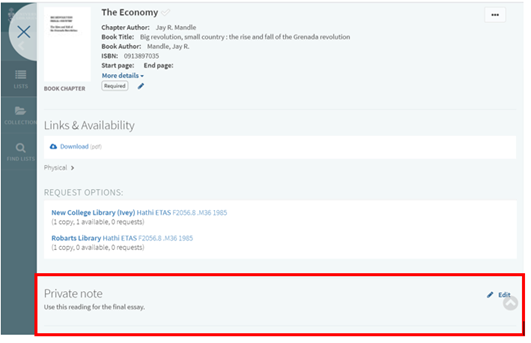
- Keep track of your readings by Marking as Done or Marking as Incomplete.
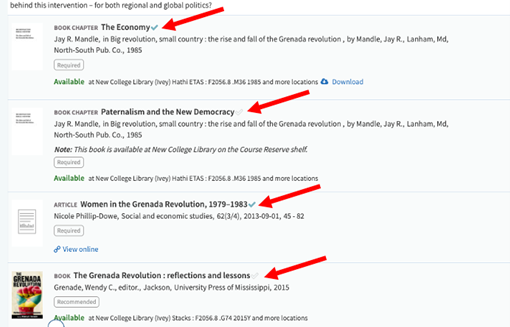
- Filters allow you to select your readings by using different criteria, such as type of resource, readings marked as done or incomplete. If items have tags, they can indicate if the reading is Required or Recommended.