Panopto is a web-based video hosting and creation platform that has been integrated with onQ. It allows instructors to capture, edit, and share course-related video content.
If you need access to Panopto outside of onQ login to Panopto directly.
What is Panopto?
- Panopto is an easy-to-use video recording tool and management tool available to all faculty, staff, and students.
- Use Panopto to create, edit, share, play, and manage all your videos.
- Panopto is fully integrated and accessed through onQ,
Watch the video: How to Use Panopto with Brightspace
To see the complete video playlist open the video to full size.
NOTE: onQ is the Queen's University name for Brightspace.
Why Use Panopto?
- Create or add existing video content for your online or face-to-face courses that you securely share with your students through onQ.
- Manage your course videos in one place.
- When users access onQ through the course tool or embedded video, they are automatically signed into Panopto.
- Instructors are given creator access in Panopto which allows them to record, edit, and change video settings.
- Students are given viewer access and can view videos.
- The Sharing Settings are synced with the onQ Course enrollment so students are automatically able to access the correct videos if they add or drop a course.
- Instructors can assign students Panopto video assignments to create presentations or upload their own videos to the tool.
Adding Panopto to Your onQ Course
There are three options for adding Panopto Videos to your course in onQ:
Panopto Video Folder
Panopto Video Folder provides easy access for students and instructors to see all course videos in the Content area of your course.
NOTE: It is recommended that instructors add the Panopto Video Folder to their course,
Add a Panopto Video Folder
Watch the video: Create a Panopto Video Folder
When the Panopto Video Folder link is added to a module in your course, it will automatically be given the same name as the course. This folder is where you and your students can access and view all the videos in your course.
- Select the Content link in the navbar.
- In the menu on the left, under Table of Contents, create a new module where you want to add Panopto Video Folder.
- Click the Existing Activities button
- Select External Learning Tools.
- Scroll down until you see Panopto Video Folder and click the link.
- The Panopto Video Folder has now been added to your course.
In Panopto Video Folder located under the Create button, you now have the options to:
- Panopto App - record in windows or mac application
- Panopto Capture - record in browser (recommended)
- Upload Media - upload video or audio
- Playlist - create a video playlist
- New Folder - create a new folder
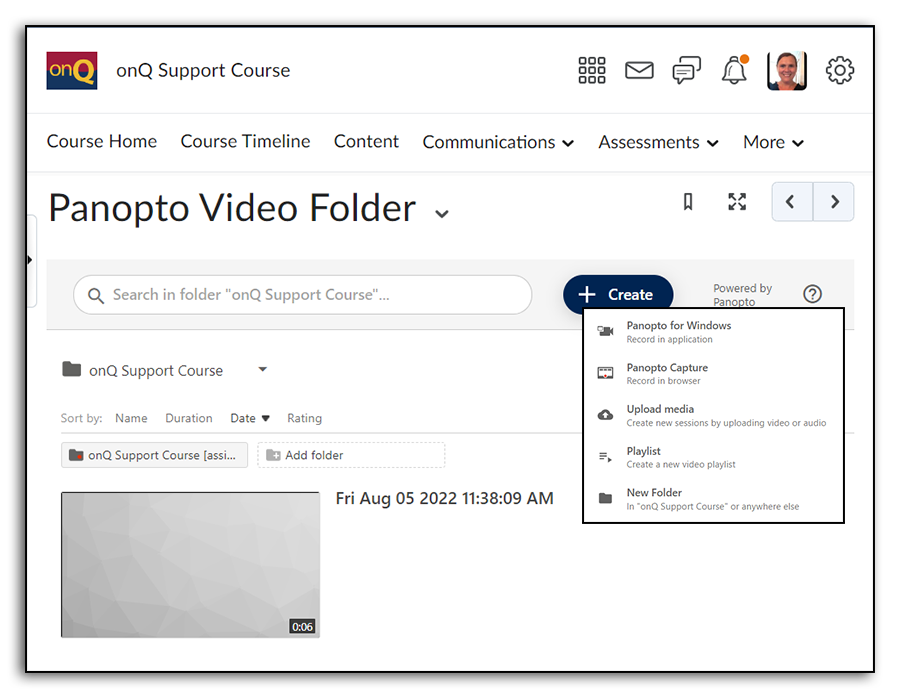
Add Panopto using Insert Stuff
Anywhere the text editor is viewable, instructors can embed, upload, or record a new Panopto video into their course by using the Insert Stuff button including Content, Quizzes, Discussions, and Announcements tools.
Select an existing video to embed, upload a video, or record a new video anywhere the HTML editor is viewable by using the Insert Stuff button including Content, Quizzes, Discussions, and Announcements, etc.
 Insert Stuff Button
Insert Stuff Button
Note: In this example, we will add a new video to the Content tool.
- Select the Content link in the navbar.
- In the menu on the left, under Table of Contents, click the module where you want to add Panopto video content.
- Click the Upload/Create button
- Select Create a File.
- Enter the Title of the new topic.
- In the onQ Editor, click the Insert Stuff icon. The Insert Stuff menu will appear as a pop-up window.
- Scroll down and click Panopto.
- Select from:
- Choose tab - add an existing video
locate the video you would like to embed and select the radio button to the left of the video(s). (multiple selections are supported).
- Upload tab - upload a new video to the folder
drag and drop or click to locate the video or audio files on your computer to add.
- Record tab - record a new video using Capture (recommended) or the App.
Launch Capture to begin recording.
- Choose tab - add an existing video
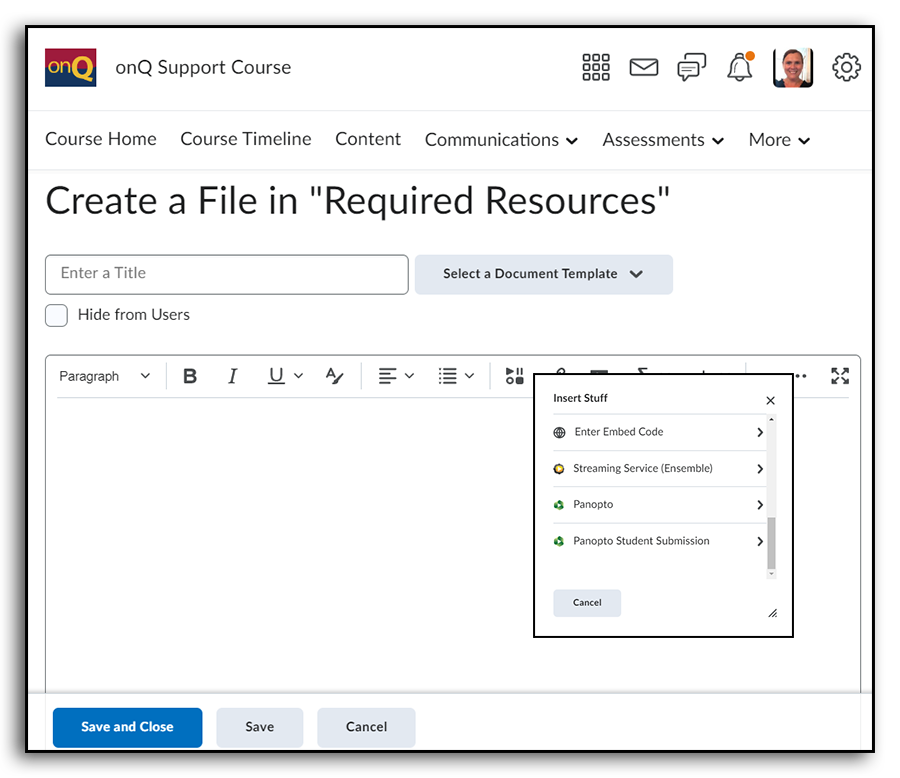
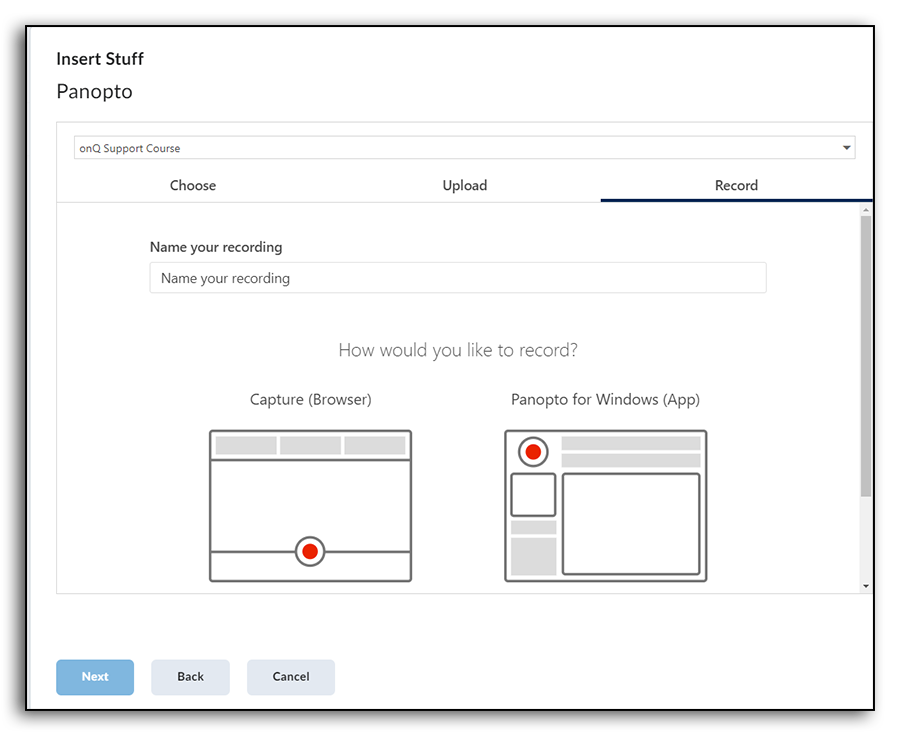
Panopto Quicklink
Use the Panopto Quicklink to directly display a video as a topic in Content. You can select an existing, upload, or record a new Panopto video.
Add an individual Panopto Video using a Quicklink
- Select the Content link in the navbar.
- In the menu on the left, under Table of Contents, click the module where you want to add Panopto video content.
- Click the Existing Activities button
- Scroll down and click on the Panopto Quicklink.
- You now have the option to Choose a video, Upload a video, or Record a video.
How to Create a Video Assignment
Through the onQ integration with Panopto, students can submit video assignments to their instructors using the Assignments tool.
NOTE:
- The Assignment folder Submission Type must be selected as Text.
- To assist your students with submitting a Panopto video assignment, please consider including a link to the article Submit a Panopto Video Assignment in onQ.
- Students will now be able to submit Panopto video assignments via the Insert Stuff button on the Assignment submission form and you can review submissions as you normally would in onQ.
- A Panopto student assignment folder will be created inside the Panopto video folder once the first student begins creating a video in order for them to have a location where their video is stored. By default, the student will only be able to see and edit their own videos in the related Panopto student assignment folder.
- Once the video is submitted by a student, it is moved from the Panopto student assignment folder into the student submission folder within your video folder. After this, the student can no longer edit their submitted video. If they would like to, they can make a copy of the video for their own records and place it in a folder they have Creator access to, such as a My Folder in Panopto.
- On the navbar, select Assignments under the Assessments tab.
- On the Assignments page, click New Assignment.
To save your progress at any point, click Save. - Enter a Name for the assignment.
- Enter a Score Out of. The grade item is automatically added to your Gradebook.
- Fill in the Availability and Dates as required.
- Expand Submission & Completion and select Text as the Submission Type.
- Fill in the Submission and Completion as required.
- Click Save and Close.
- On the navbar, select Assignments under the Assessments tab.
- Locate the Assignment containing the video submissions and click the number that appears under the new submissions column, which indicates the of submissions.
- The Evaluate Submission page will now open
- Review the video submission on the left side of the page.
- Grade the video submission on the right side of the page in the evaluation panel.
How to Add a Quiz to a Video
Instructors can create and add multiple choice, checkbox, and true/false questions to a video recording directly within onQ. Each quiz automatically pauses video playback, allowing viewers to take as much time as needed with each question.
Instructors choose whether students can retake quizzes, see their grades, and/or review the correct answers. Instructors can also choose to include explanations for correct answers.
Panopto’s interactive video quiz results are aggregated for review, making it easy to see which students may have struggled with the material, and which questions were most challenging.
Watch the video: Insert a Quiz into your Panopto video.
NOTE: If you embed a video with multiple quizzes, they will be rolled up into one score and tracked as one assignment instead of as individual quizzes in the video.
- Select the Content link in the navbar.
- In the menu on the left, under Table of Contents, click the module where you want to add Panopto video quiz.
- Click the Existing Activities button
- Scroll down and click on the Panopto Quicklink.
- Click the Choose tab.
- Scroll and locate the video quiz you wish to add.
- Select the target quiz by checking the radio button and hit Insert.
- This will add the quiz to the content module as a new external learning tool
NOTE: Students must use the direct link to the Panopto Quiz for their grades to be reported back to the onQ Gradebook.
- Select the Content link in the navbar.
- Locate the video you want to open.
- Click on the title of the Panopto quiz to open the page.
- Scroll down the page until you see the Assessment section.
- To sync the quiz grades to the grade book, select Add a grade item....
- If a grade book item is selected, the quiz grades will be synced with the selected grade book item. This may take a moment to update after submitting a quiz.
- If no grade book item is selected, one will be automatically created once a student submits a quiz. By default, the quiz will be scored out of 100 points.
- To add a new grade item, select the + icon.
- Enter the new Grade Item Name and a maximum point value. Complete any other desired fields, and then select Create at the bottom.
- Select Save to assign this grade item with your Panopto quiz.
- Select Grades from the navbar to see grades for all students who have taken the quiz so far.
Getting Started Using Panopto
