The Zoom integration supports the ability for your instructor to schedule and host Zoom meetings to support remote teaching, hold office hours, host study groups, capture lectures, and provide student access to meetings/class recordings from within onQ.
Students can use Zoom to join Zoom meetings to remotely attend classes, attend office hours, participate in study groups, and view recordings of previous classes.
There are several ways a student can join a Zoom meeting/class:
Zoom link in content
Your instructor may provide a link for you to access Zoom through course Content.
Instructions to access Zoom through Content:
- Click Content on the onQ navbar.
- Locate the module that contains the Zoom link under the Table of Contents.
- Click the Zoom link to open it.
- Find the relevant meeting from the list and click Join. (Enter the password provided if required)
Calendar event in onQ course calendar
If your instructor is using the course Calander in onQ you can enter the meeting/class by clicking on the event.
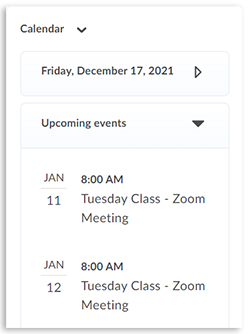
Email invitation
Your instructor may have sent you a meeting invitation to the meeting/class via email that you can use to join.
The following video provides step-by-step instructions for how to access your instructor's recorded Zoom videos that were stored on the Zoom cloud:
After a class, your instructor may make the recording available for you to view. Here are the instructions to access Zoom recordings in onQ.
- Navigate to the Content section of the OnQ course and click on the module containing the Zoom page link.
- Then click on the link titled Zoom labelled as an External Learning Tool.
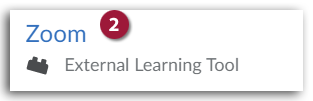
-
Click Cloud Recordings to view a list of all available recordings from your instructor.

-
Click on the Topic (Title) of the video you want to watch.
-
Now you will have the option to watch the video (recommended) or listen to only the audio. Click on your choice and the password will automatically be copied to your clipboard.
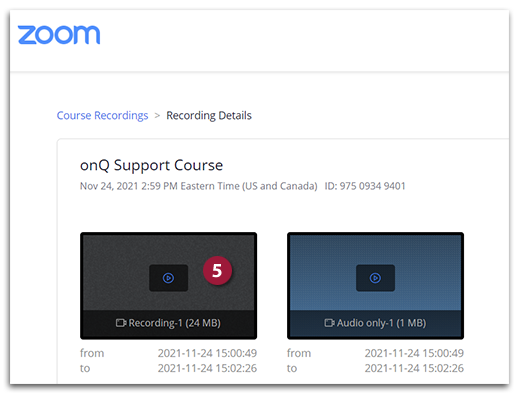
-
Simply click on the password box, right-click using your trackpad or mouse, and then click Paste.
Note: Alternatively, you can use keyboard shortcuts such as Ctrl + V on Windows or Command-V on iOS devices.
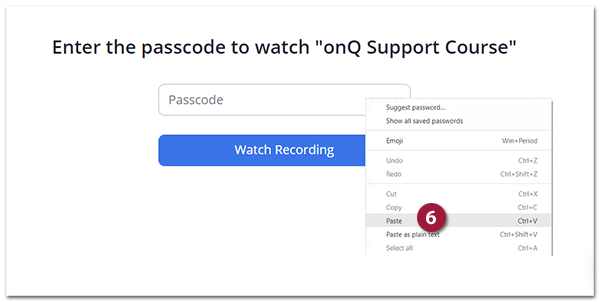
-
Then click Watch Recording to access and view the recording.
