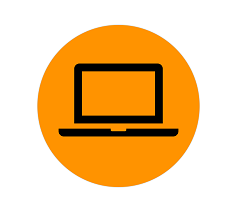
 Using educational technology tools is a great way to connect to students, but for new users, there can be a bit of a learning curve. Luckily, there are lots of resources to help you feel comfortable using the platforms required for your course. If you have questions about the skills and tools necessary for your TAship, your first stop should be the instructor for your course. Review your TA contract with the instructor, and ask them what your responsibilities will be in regards to the educational technologies supported by Queen’s University. Queen’s uses onQ as its primary learning management system (LMS). This is where the instructor will provide the course syllabus and timeline, and it is also where students can upload their assignments and communicate via the discussion board. You might also be expected to use Microsoft Teams or Zoom for video tutorials/meetings/labs, but, again, this will be set up by the course instructor and they will let you know what they expect of you in terms of helping to facilitate/observe those interactions. When going over your TA contract, ask your instructor if TA training is included in your hours and what training will be required for the specific tasks assigned to you. It is recommended to log your TA hours in a weekly work timesheet/app.
Using educational technology tools is a great way to connect to students, but for new users, there can be a bit of a learning curve. Luckily, there are lots of resources to help you feel comfortable using the platforms required for your course. If you have questions about the skills and tools necessary for your TAship, your first stop should be the instructor for your course. Review your TA contract with the instructor, and ask them what your responsibilities will be in regards to the educational technologies supported by Queen’s University. Queen’s uses onQ as its primary learning management system (LMS). This is where the instructor will provide the course syllabus and timeline, and it is also where students can upload their assignments and communicate via the discussion board. You might also be expected to use Microsoft Teams or Zoom for video tutorials/meetings/labs, but, again, this will be set up by the course instructor and they will let you know what they expect of you in terms of helping to facilitate/observe those interactions. When going over your TA contract, ask your instructor if TA training is included in your hours and what training will be required for the specific tasks assigned to you. It is recommended to log your TA hours in a weekly work timesheet/app.
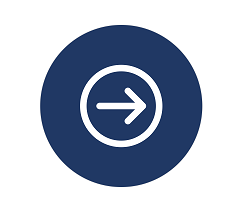 Where do I learn more? For information about the educational technologies that are used at Queen's, and their purpose, start by exploring the CTL's Educational Technology website.
Where do I learn more? For information about the educational technologies that are used at Queen's, and their purpose, start by exploring the CTL's Educational Technology website.
On this page you will find information and resources on common technologies that you might use as a student, TA, or course instructor at Queen's.
Sections:
onQ
 onQ is the primary learning management system (LMS) used at Queen's University. For students, TAs, and instructors the onQ Support Website is your source for all information about using the different features of onQ. Having a great understanding of how to use onQ will help you answer questions that arise from students throughout the course, especially when completing assessments. The onQ Support: For Students section can be a resource to provide your students if they are looking for help. The CTL has also created a video onQ Tour: Example Strategies for Orienting Students to a Course, which can be found on the CTL Youtube channel.
onQ is the primary learning management system (LMS) used at Queen's University. For students, TAs, and instructors the onQ Support Website is your source for all information about using the different features of onQ. Having a great understanding of how to use onQ will help you answer questions that arise from students throughout the course, especially when completing assessments. The onQ Support: For Students section can be a resource to provide your students if they are looking for help. The CTL has also created a video onQ Tour: Example Strategies for Orienting Students to a Course, which can be found on the CTL Youtube channel.
Arts and Science Online has created the following videos which demonstrate how to perform basic functions on onQ including: finding course content, grading assignment submissions, grading quizzes, and grading forums. You might not be required to perform all these tasks and some of them might not even be requirements of your course.
If you are looking for more help, ask if the course instructor if your department of faculty offers any training for onQ (For example, Arts and Science Online offers training during the term). The introductory meeting is the best place to bring up all your questions and concerns for the year. Remember, there are no stupid questions and the easiest time to ask about difficult situations is before they occur. That being said, you never know what kind of issues are going to arise over the course of the class. Reach out to your instructor or the Educational Development Associates at the CTL whenever you need help.
Microsoft Teams and Zoom
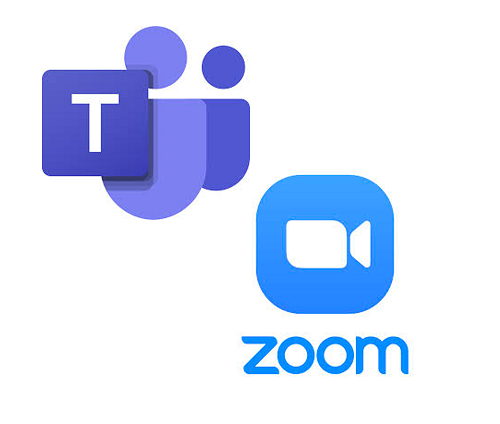 If your course is using Microsoft Teams, Zoom or another video platform, your instructor will guide you through their expectations for the use of the software in the course. Don’t feel like you have to take on anything you are not comfortable doing.
If your course is using Microsoft Teams, Zoom or another video platform, your instructor will guide you through their expectations for the use of the software in the course. Don’t feel like you have to take on anything you are not comfortable doing.
To find resources and tutorials on each Queen's supported software, start with the ITS website. This will walk you through what you need to connect to campus resources (such as the library) remotely, how to download the software you will need, and tutorials on how to use them. Reach out to your instructor, technical support that they provide, or the CTL if you have additional questions/training needs.
Here are some best practices for using video platforms/preparing to use these platforms:
Preparing for video meetings:
- Test your microphone, camera and the chat feature prior to meeting with students. Set up a practice session with your instructor or fellow TAs/Lead TA.
- Find a quiet space with a neutral background to meet. Headphones are beneficial for privacy and avoiding distractions.
- Join the meeting 5-10 minutes before students arrive.
- Contingency plan: make sure you have contact information for the instructor/technical support in case you experience technological difficulties prior to or during the online session.
During the meeting:
- Introduce yourself and encourage students to ask you questions throughout the session. Let students know how they can ask questions (verbally or using the chat feature)
- Identify yourself whenever you speak. Identifying speakers by voice is difficult in online meetings, especially when they have many participants.
- Mute your microphone when you are not speaking to minimize background voices. Advise students to do the same.
- Monitor the chat features, as some students might not be comfortable speaking.
After the meeting:
- Your instructor will most likely post the recording of the video on onQ following the meeting.
- If you are comfortable, email the students commenting on how well the participation was and encourage them to reach out to you if they have any additional questions/comments.
Resources:
- ITS website - ITS, Queen's University
- Microsoft Teams - Microsoft
Turnitin
Important to Note: All Queen's instructors must agree to the Instructor Conditions of Turnitin Use at Queen's University including adding the Student Statement to the course syllabus before Turnitin can be used in your course. For more information on the use of Turnitin and the syllabus requirements, read the Turnitin information on the onQ Support website.
Many Queen's courses use Turnitin, a text matching software, for the submission of undergraduate assignments. Students upload their assignment and Turnitin generates an originality report (from 0-100%) based on similarities found with other submissions, archived content, and a range of popular and scholarly work online. Clicking on a student's Turnitin score on onQ will take you to the Turnitin Feedback Studio where you can comment on the student's work and view the areas of similarity that were identified in the originality report. Turnitin can seem overwhelming at first, but it is relatively easy to navigate. Here are some tips for using Turnitin efficiently:
- Not all scores indicate plagiarism: It is normal for many submissions to have mid-range scores. Many assignments require the students to quote secondary and primary sources. Check carefully for proper citations and quotations.
- View matching content: Turnitin will highlight sections of the student's work that match archived and/or online work. If you select the highlighted text in the Feedback Studio, Turnitin will automatically show you the matching content. For example, if content seems to be similar to a webpage, selecting the highlighted text will reveal the URL.
- Comment directly on a student’s paper in the Feedback Studio: For Queen’s specific information and tutorials, see the Turnitin section of the onQ support website.
- Use the comment bank: The comment bank has pre-written comments that you can draw from for common errors in your students’ work. The University of Queensland has a short video on how to access and use the comment bank
- You can format your comments: Turnitin’s feedback studio allows you to bolden, underline, and italicize the comments you leave on your students’ paper. You can also insert hyperlinks to resources and readings.
- You can assign a grade directly in Turnitin: Assign a grade without leaving the feedback studio by inputting a grade in the relevant field at the top of the page.
- Navigate easily through submissions: You don’t have to return to the OnQ dropbox to move through submissions. Simply select the arrows at the top of the feedback studio page to move quickly through student work.
Resources:
- The In-Context Marking Tool - Queen's onQ Support
- 10 Quick Tips for Getting the Best Out of Feedback Studio - Turnitin
