These tutorials provide guidance in how to manage your profile and find connections on the network.
Managing Your Profile
Learn how to create a compelling profile that optimizes your discoverability on the network.
Overview
Your Queen's Research Discovery Network profile serves as a showcase of your research and expertise, providing visitors with a snapshot of your work, skills, and experience.
The researcher profile template includes the following fourteen sections, with most sections being at your discretion to include or not:
- Membership Information
- Research Interests
- Research Description
- Cross/Joint Appointments
- Affiliations
- Current Teaching
- Office Hours
- Selected Degrees
- Biography
- Current Supervision
- Research Places
- Alternative Contact Information
- Media Links
- Selected Publications
Minimum Viable Profile
To promote a connective, compelling, and consistent experience across the network, Queen's researcher profiles are expected to meet the Minimum Viable Profile (MVP) criteria, consisting of the following sections:
- Membership Information (with profile image)
- Research Interests
- Research Description
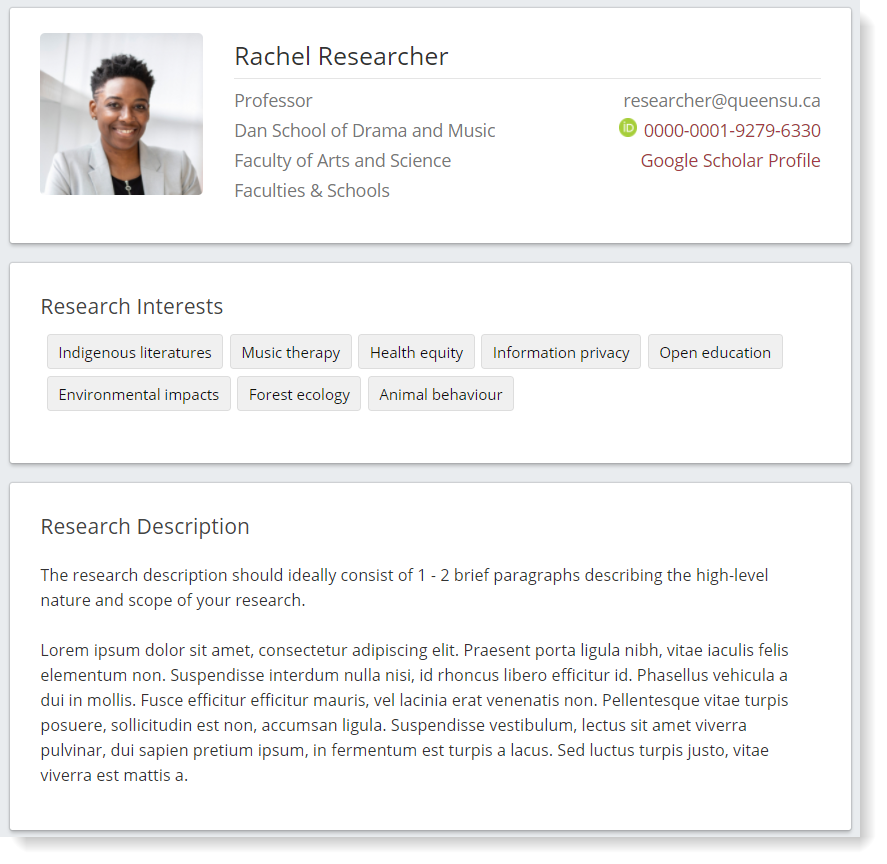
Overview
The Membership Information section contains your basic contact information, your profile photo, and is also where you control your profile's visibility on the network.
Adding / Editing Membership Information
To edit your contact information or profile visibility:
- Click the Edit link in the top-right corner of the section.

- Make any necessary changes - the following is guidance for several of the available fields:
Account Type: This field is set by you during your first login to the Queen's Research Discovery Network and is thereafter not editable. If you believe this field is set incorrectly, please submit a support request to the Help Desk.
Position Title: The available position titles are determined by your Account Type - update this field as necessary to reflect your current faculty or staff position at Queen's.
Academic Unit: This field should reflect your primary appointment - search for and select the appropriate unit from the list.
Visibility: There are three available visibility settings for your profile; Everyone (public)*; Network (visible only to logged-in users); Hidden (not visible to anyone)
*this is the recommended visibility setting for maximum discoverability - When you have finished making your changes, click Save.
Overview
As part of the Minimum Viable Profile (MVP) criteria, you are encouraged to add a profile photo to your Queen's Research Discovery Network profile - this helps to ensure a professional quality for the network.
Your profile photo should ideally be a professional headshot.
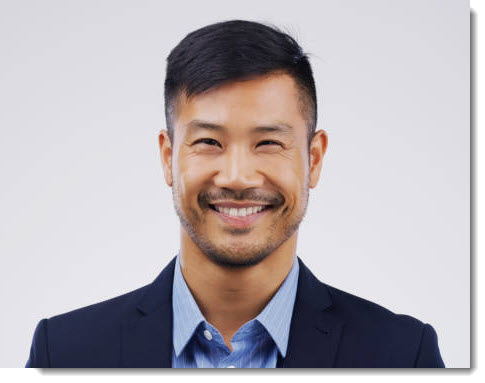
Otherwise, if you do not have a professional headshot, select a photo that meets these criteria:
- High resolution (300 dpi or higher)
- Sufficient background space around the head and shoulders
- Taken indoors, in front of a neutral background
- Not cropped from a group photo
Adding / Editing a Profile Photo
To add a photo to your profile:
- Click the Edit link in the top-right corner of the profile image square.
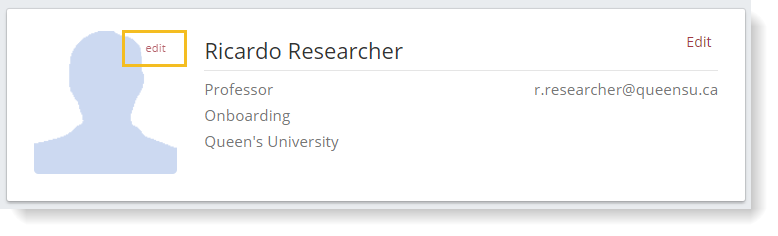
- Click the Choose File button to locate and select an image from your computer - once selected, the image will appear in the cropping window.
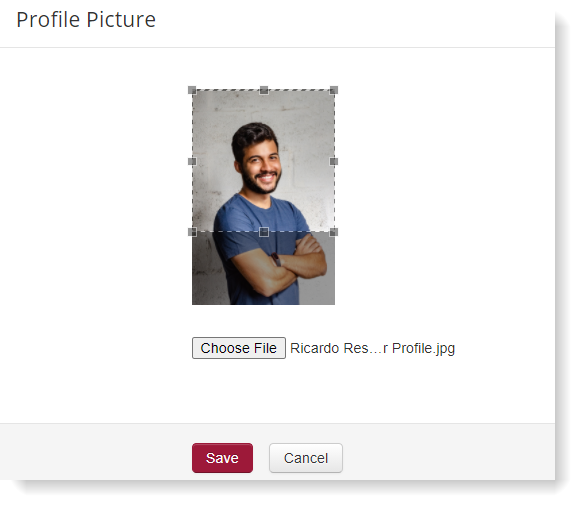
- Use the cropping tool to crop the image for an effective headshot, then click Save.
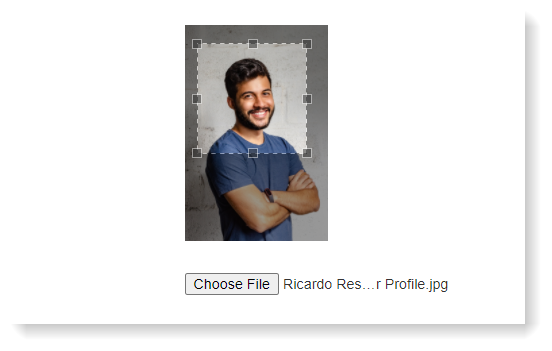
- If you would like to change the image or modify its cropping, simply click the Edit link again to repeat the process.
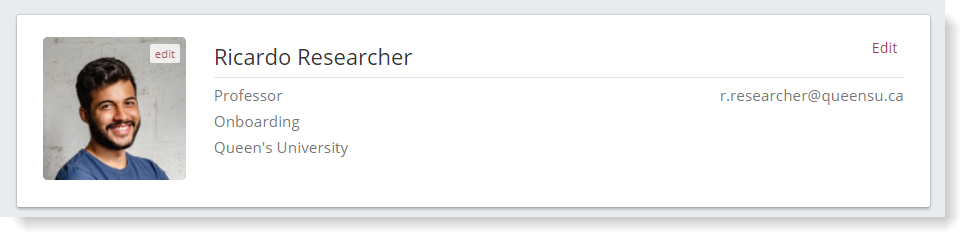
Overview
The Research Interests section provides the connecting power of the network, as adding tags to reflect your research interests will ensure you are connected with everyone else on the network who share those interests.
Research Interests on the network are classified according to the Canadian Research and Development Classification (CRDC).
- For optimal discoverability, select tags that cover the full scope of your research interests.
Adding / Editing Research Interests
To add Research Interest tags to your profile:
- Click the Edit link.

- Use the search bar and/or expand the research interest menu to locate relevant interests - to select the interests for your profile, select their checkbox. This will add the interest to the Current selection view, where you can track and remove your selected interests.
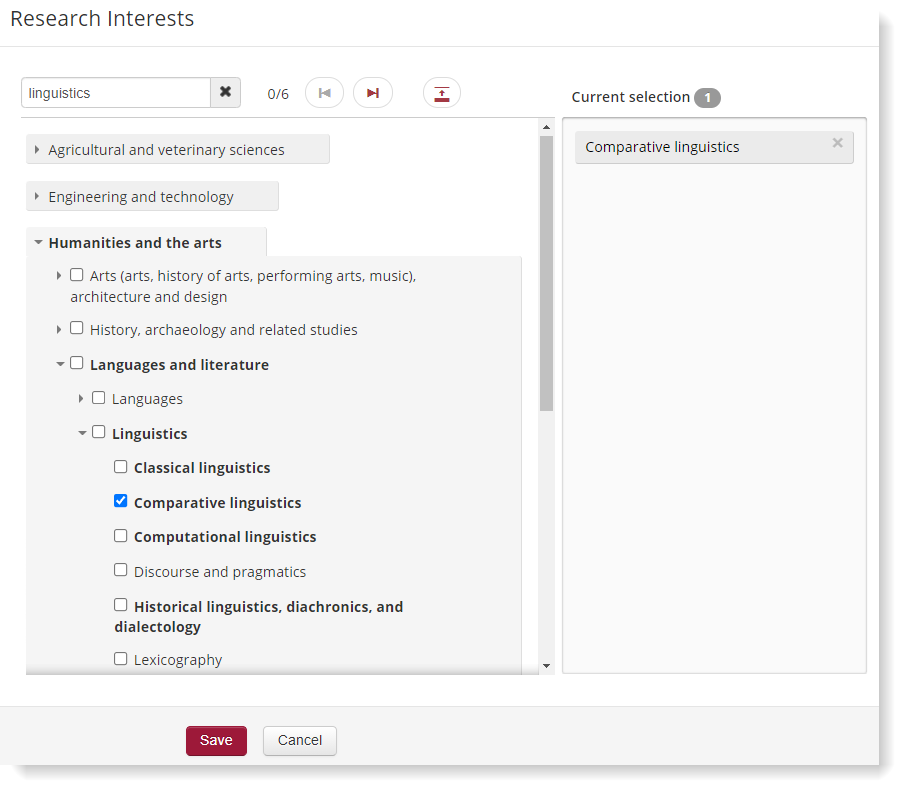
- Once you have selected all relevant interests, click Save - the Research Interest tags will now be added to your profile.

- You can add or remove tags at any time by simply clicking the Edit link to repeat this process.
Overview
The Research Description section should capture the research you perform through your appointment(s) at Queen's and within any centres, institutes, groups, of which you are a member.
- For ease of reading, keep your research description to 1 - 2 brief paragraphs, avoiding a wall of text.
- Include any research interests not otherwise captured in your Research Interest tags to optimize your discoverability in searches of the network.
Adding / Editing a Research Description
To add your research description:
- Click the section's Edit link.

- Use the text editor to add your research description. Note that the editor allows for basic formatting of the text, along with hyperlinks and linked images (i.e., images stored elsewhere online). When finished, click Save.
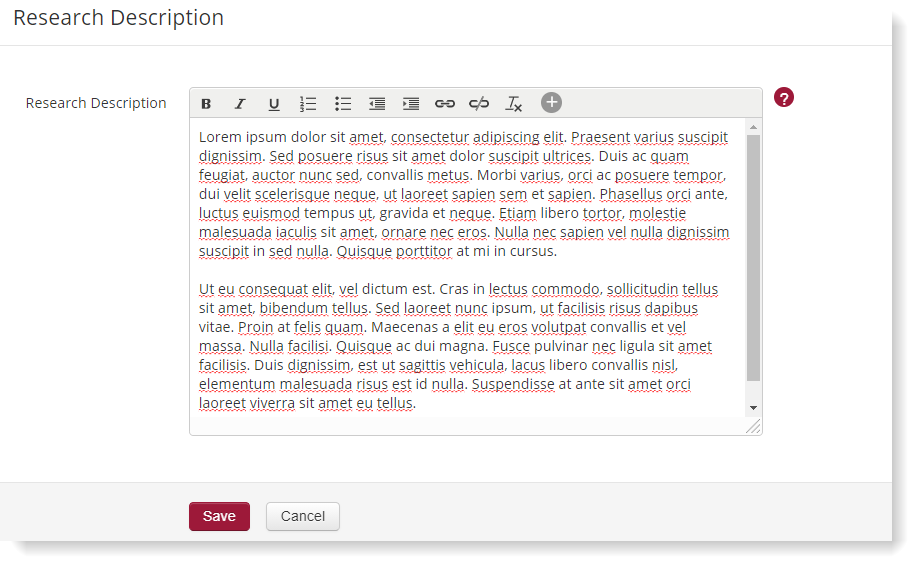
- Your Research Description will now appear in your profile. You can edit this section at any time by clicking the Edit link and repeating this process.
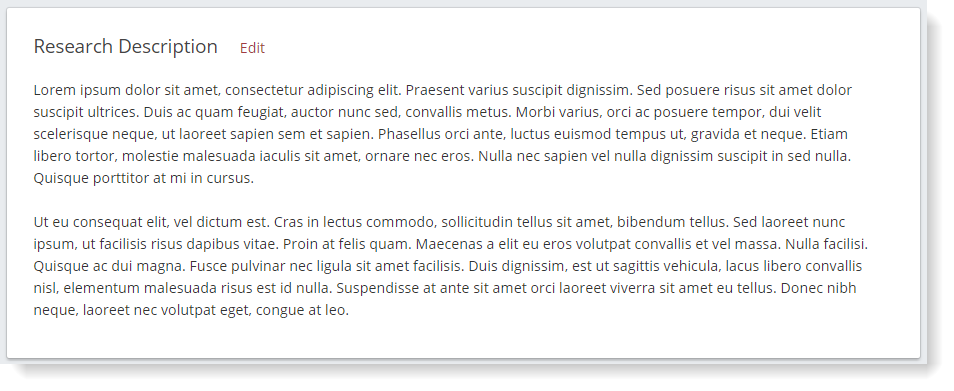
Overview
While the Cross / Joint Appointments section is intended to display any academic cross or joint appointments, this section can also temporarily* be used to display your memberships in research centres and institutes.
*a new dedicated profile section for research memberships will be added in a future release of the Queen's Research Discovery Network.
Adding / Editing Cross or Joint Appointments
To add a cross or joint appointment:
- Click the +Add link.

- Select the relevant academic unit from the dropdown list - use the search bar to quickly find the relevant unit.
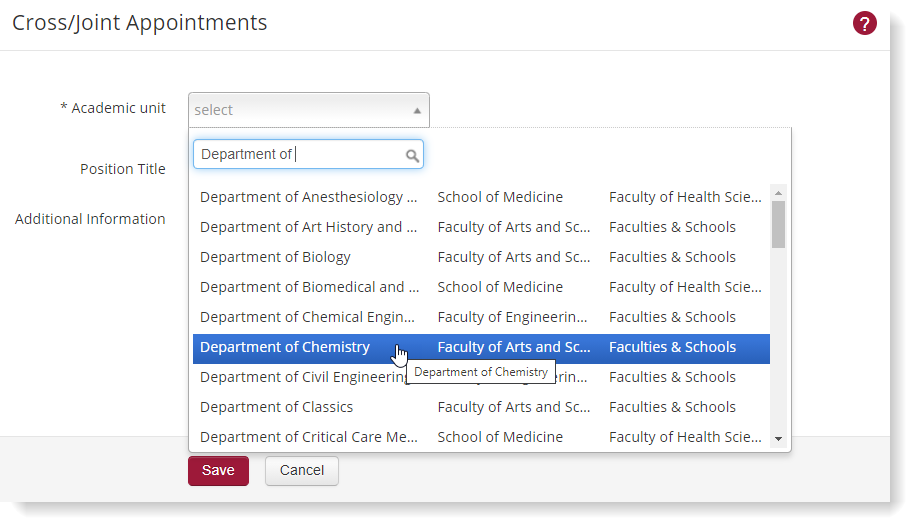
- Enter your Position Title (e.g., Assistant Professor, Associate Professor, etc.).
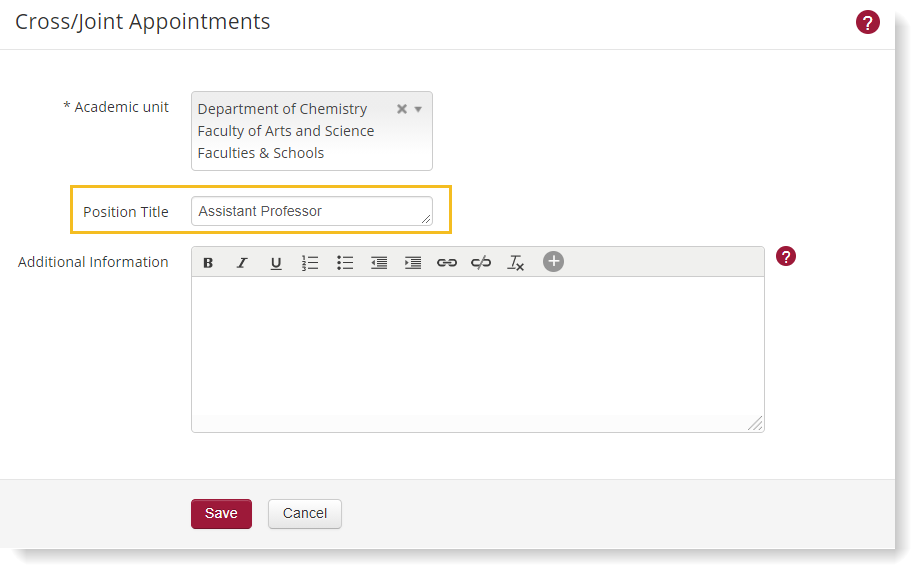
- When finished, click Save. Your cross / joint appointment will now be visible in your profile. Note that the banner image for the academic unit will be dependent on the image implemented by the administrator's of that unit's profile page.
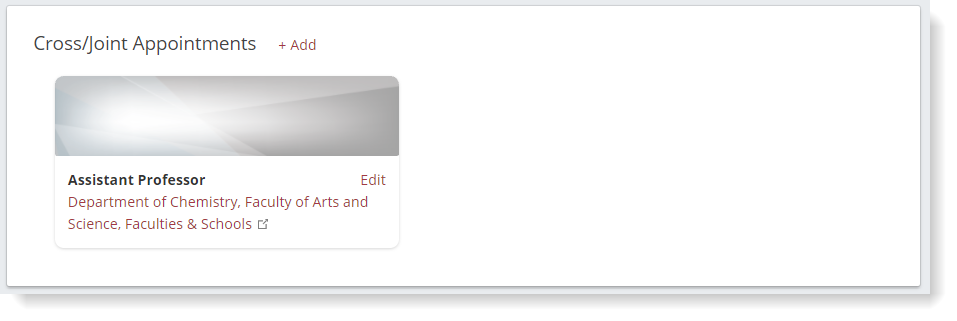
Overview
The Affiliations sections provides a space for you to highlight any positions at, or affiliations with, organizations outside of Queen's, past or present.
- Include the Position Title, Organization, and start/end dates for any affiliation.
- Avoid including a lengthy Activity Description, as this will create an elongated text column in your profile.
Adding / Editing Affiliations
To add an affiliation to your profile:
- Click the section's +Add link.

- For an effective entry, complete the Position Title, Organization, and Start / End Date fields, while keeping the Activity Description to a minimum. When finished, click Save.
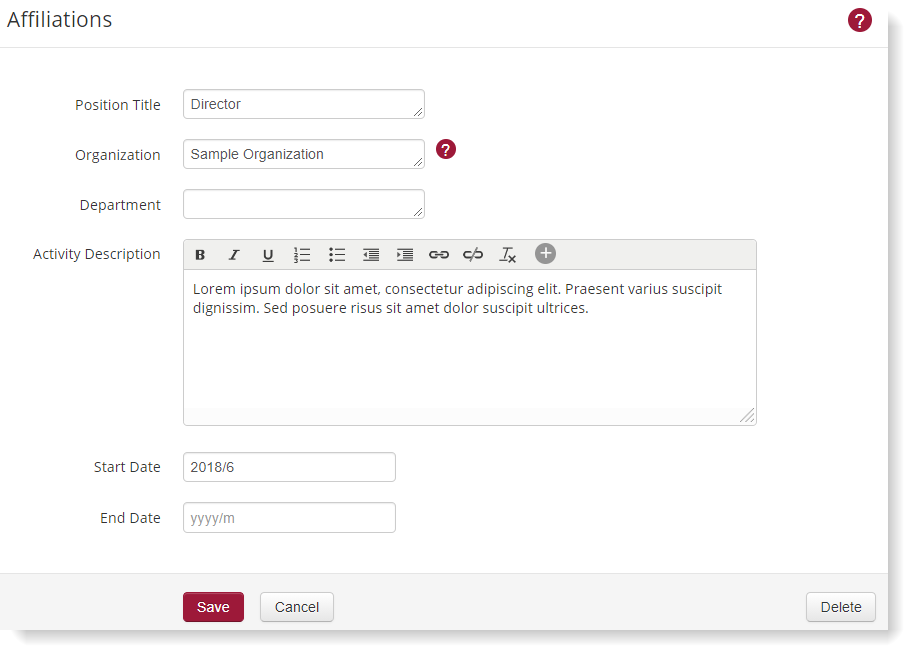
- Your affiliation is now visible in your profile. To edit or remove the affiliation, simply click the Edit link and repeat this process.
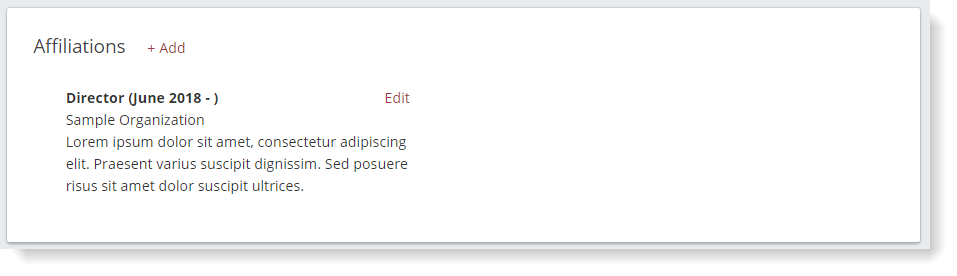
Overview
The Current Teaching section allows you to display the courses you are currently teaching.
- Add only courses you are teaching in the current and/or next term.
- Use the following naming convention for your courses:
- Course Code_Course Title_TermYear
- e.g., CHEM 112 - General Chemistry F21
Adding / Editing Current Teaching
To add a current teaching entry:
- Click the section's +Add link.

- Add the course name, using the following naming convention: Course Code_Course Title_TermYear (e.g., CHEM 112 - General Chemistry F21).
- Add your role in the course (e.g., Primary Instructor, Instructor, etc.).
- If the course has a public website (i.e., not an onQ course shell), add its web address in the URL field.
- Enter any office hours you hold specifically for this course.
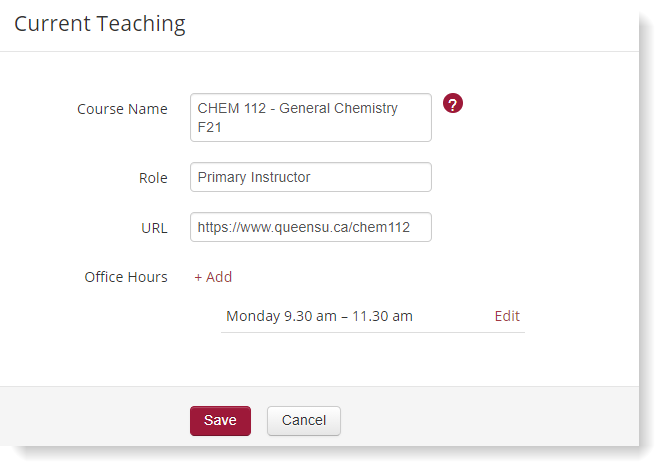
- When finished, click Save. Your current teaching entry will now be visible in your profile.
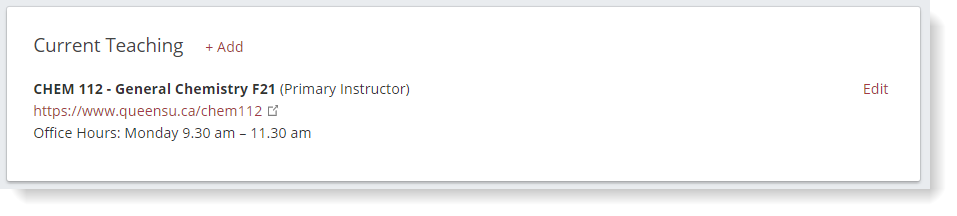
Overview
The Office Hours section allows you to display any general purpose office hours you hold, separate from those you hold for specific courses.
Adding / Editing Office Hours
To add office hours to your profile:
- Click the section's +Add link.

- Enter the relevant day and start / end time.
- Select the relevant building name from the dropdown list - use the search bar to quickly locate it.
- Enter the room number where the office hours occur.
- The Notes field can be used to note any additional information regarding the availability.
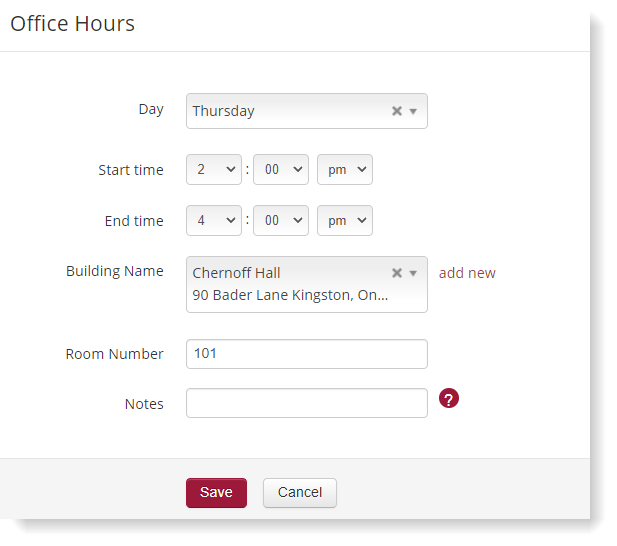
- When finished, click Save. Your office hours will now be visible in your profile.
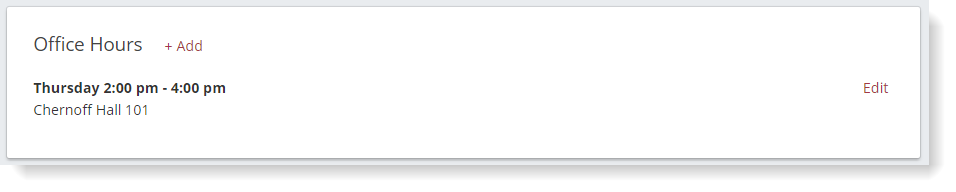
Overview
The Selected Degrees section allows you to list selected degrees you have earned over your career.
- For the most effective entries, complete all fields, so that your entries display the degree name (i.e., type), the specialization, the institution, and the year of conferral.
Adding / Editing Selected Degrees
To add selected degrees to your profile:
- Click the section's +Add link.

- Add the degree name (i.e., type), specialty, institution, and year of conferral. When finished, click Save.
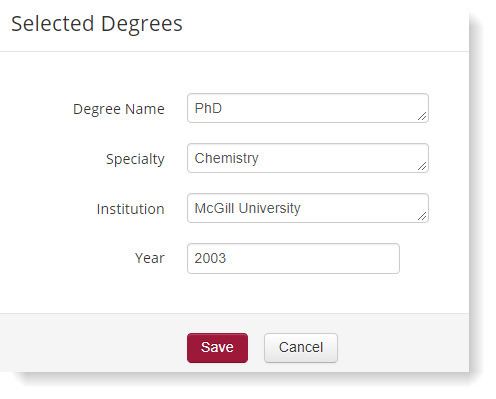
- Your selected degree entry will now be visible in your profile.

Overview
The Biography section allows you to briefly describe yourself, your academic background, and your role at the institution.
- Keep your biography to 1 - 2 brief paragraphs.
- Avoid a wall of text.
Adding / Editing a Biography
To add a biography to your profile:
- Click the section's Edit link.

- Use the text editor to enter your biography. Note that the editor allows for basic formatting of the text, along with hyperlinks and linked images (i.e., images stored elsewhere online). When finished, click Save.
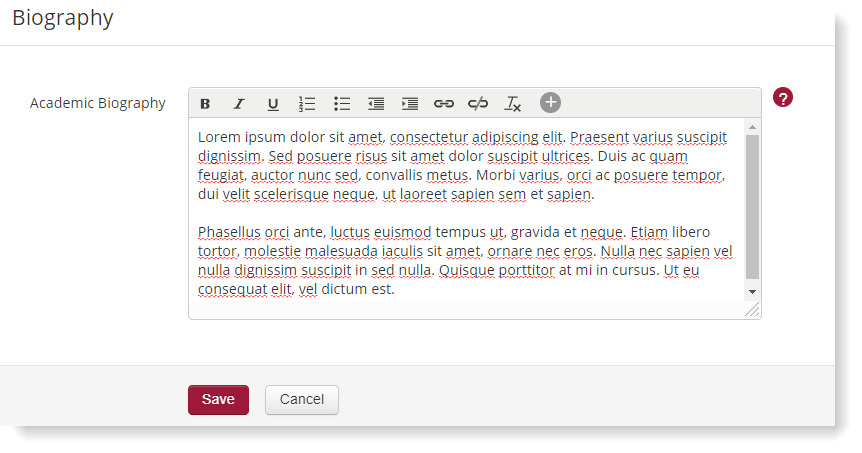
- Your biography will now be visible in your profile.
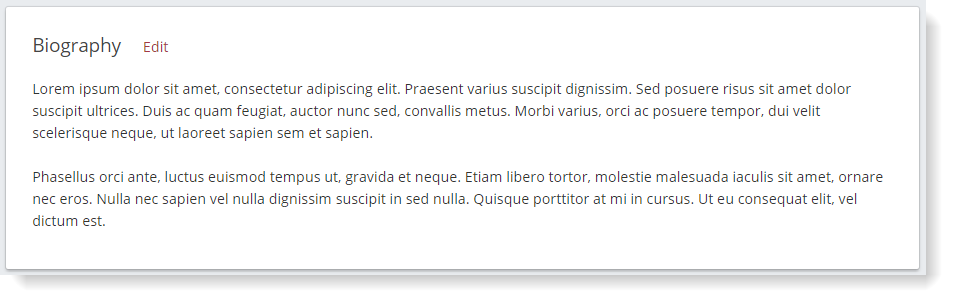
Overview
The Current Supervision section allows you to display the highly qualified personnel (HQP) you are currently supervising.
Note that this section is currently restricted to Master's and Postdoctoral Fellow HQP's only.
Adding / Editing Current Supervision
To add a current supervision to your profile:
- Click the section's +Add button.

- In the Supervisee field, use the dropdown list of existing HQPs in the system to select your supervisee. If they do not yet have an Queen's Research Discovery Network account, click the add new link to send them an invitation.
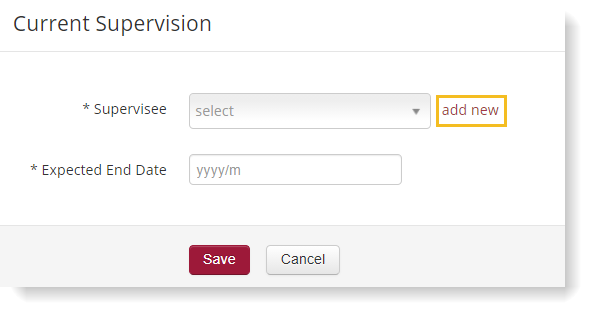
- Enter the supervisee's email address and include a brief note to invite them to the Queen's Research Discovery Network.

- Once you have selected the supervisee from the dropdown list, enter the expected end date of your supervision. When finished, click Save.

- Your supervision entry will now be visible in your profile, with the entry automatically linking to the supervisee's own profile.

Overview
The Research Places section allows you list regions or places associated with your research. These entries will display both on your profile and on the network's Research Places map.
- For an effective entry, add the relevant start / end dates, the activity type (e.g., fieldwork), and research theme tags - the tags will ensure your Research Place entry will appear in searches of the network for those themes.
Adding / Editing Research Places
To add a Research Place entry to your profile:
- Click the section's +Add link.

- The Address field is powered by Google Maps - enter a place, region, or exact address to select it from the list.
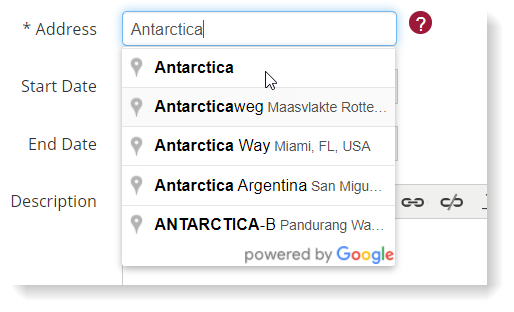
- Add the relevant Start / End dates of your activity at this Research Place - if the activity is ongoing, simply leave the End Date field blank.
- The Description field allows you to describe your activity at this Research Place - if adding information here, keep it fairly brief.
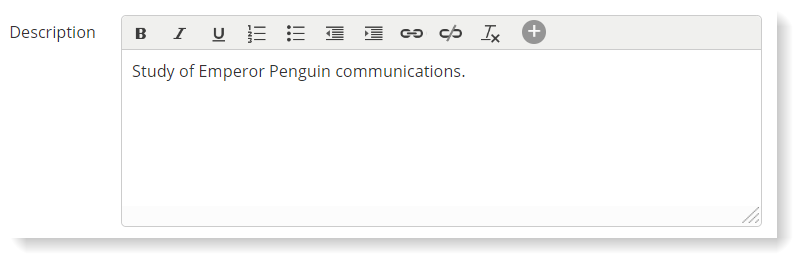
- In the Activity Type field, use the dropdown list to select the activity that best captures your work at this Research Place.
- Lastly, add any relevant Research Themes tags for your activity at this Research Place - adding the tags will ensure your entry appears in searches of the network for those research themes.
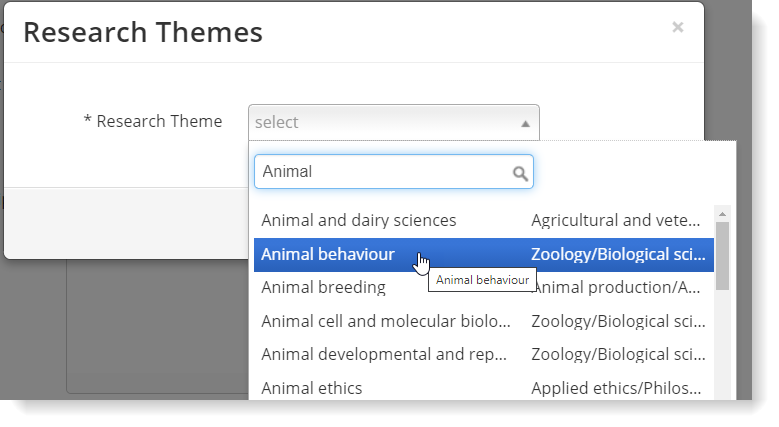
- When finished, click Save. Your Research Place entry will now be visible in your profile and on the network's Research Places map.

Overview
The Alternative Contact Information section provides a space to enter any alternative phone numbers or email addresses at which you can be contacted.
Adding / Editing Alternative Contact Information
To add alternative contact information to your profile:
- Click the section's +Add link.

- In the Contact Type field, select either Email or Phone.
- The Contact Description field allows you to add additional context (e.g., Laboratory, Pager, etc.).
- Use the Contact Information field to enter the relevant email address or phone number. When finished, click Save.

Overview
The Media Links section allows you to post links to any web content outside of the Queen's Research Discovery Network, such as personal websites, social media accounts, etc.
- When adding the web address for a Media Links entry, be sure to include the full URL (e.g., https://www.queensu.ca).
Adding / Editing Media Links
To add a Media Links entry to your profile:
- Click the section's +Add link.

- From the Website Type dropdown list, select one of the pre-loaded link icons, if applicable. If none is selected, your media link will simply use a generic icon.
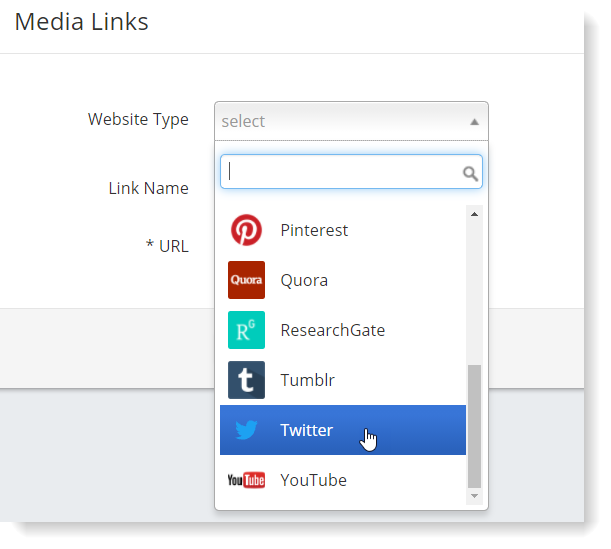
- Use the Link Name field to add an optional title for the link (e.g., Lab Twitter, Research Profile, etc.).
- In the URL field, be sure to enter the full URL for the site (e.g., https://www.queensu.ca/).
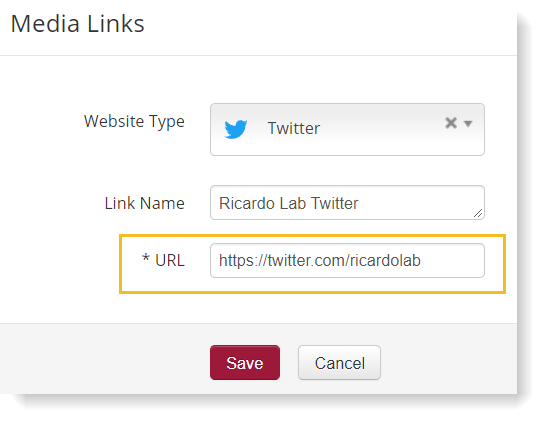
- Once finished, click Save. Your Media Link entry will now be visible on your profile.
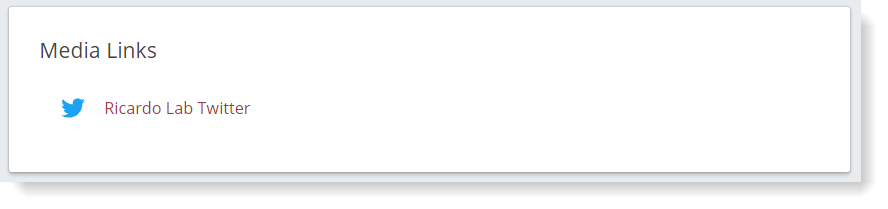
Overview
The Selected Publications section allows you to display a curated list of the publications in your account. Publications will only appear in your profile if you have tagged them with research themes.
- To optimize your discoverability on the network, be sure to add relevant research themes to your publications, as this will ensure that they appear in searches of the network for those themes.
Importing Publications
There are two options for importing publication records to your Queen's Research Discovery Network account - see the following tutorials for guidance:
- Import your Canadian Common CV (CCV)
- Importing a publications file (e.g., Google Scholar, EndNote, etc.)
Tagging Publications
To tag publications for display in your profile:
- Click the Tag your publications link - this will take you to your Publications tab.

- Select the checkboxes for the relevant publications you would like to tag, then click Add tags.
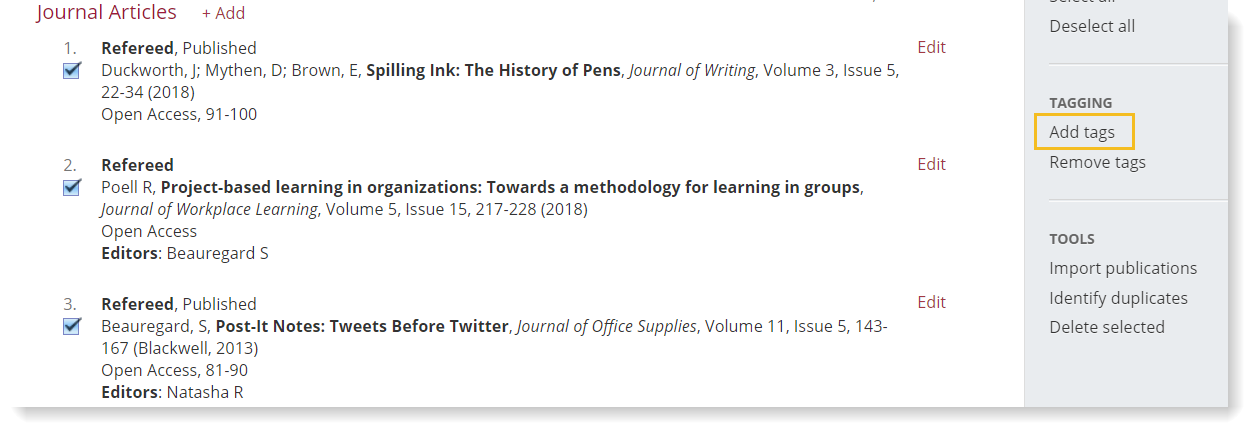
- Any research themes you currently have tagged in your Research Interests section will automatically appear for selection, while any others can be browsed and selected from the More Options list. Select the checkbox for any of your existing themes and any new themes from the list, then click Apply labels.
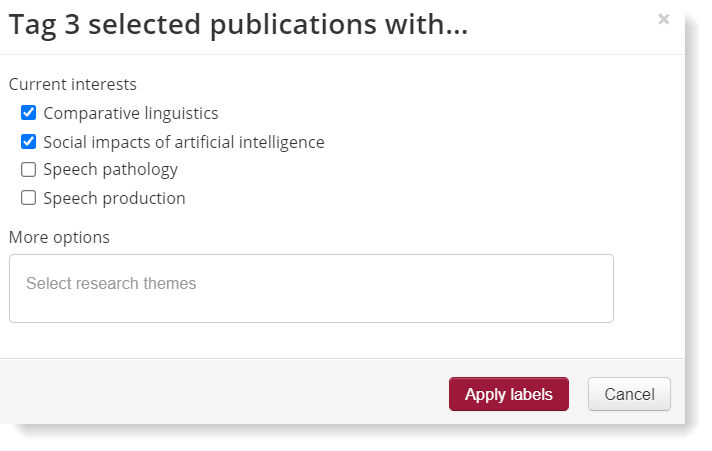
- Your tagged publications will now be visible in your profile and will appear in searches of the network for those tagged research themes.
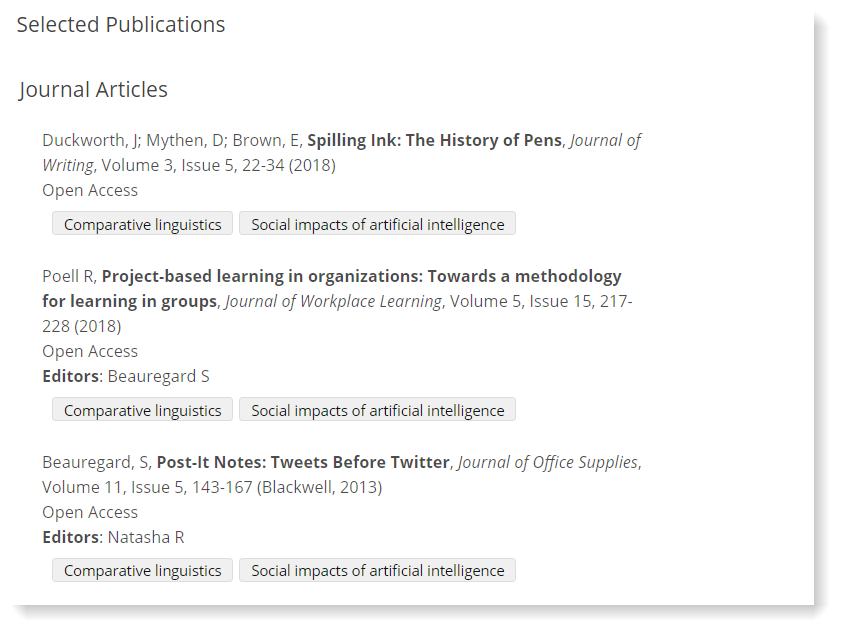
Making Connections
Finding a potential research collaborator is always just a click away with your Research Connections Map.
Your Research Connections Map shows all the researchers on the network with whom you have shared research interests – this is based on common Research Interest tags you have added to your respective profiles.
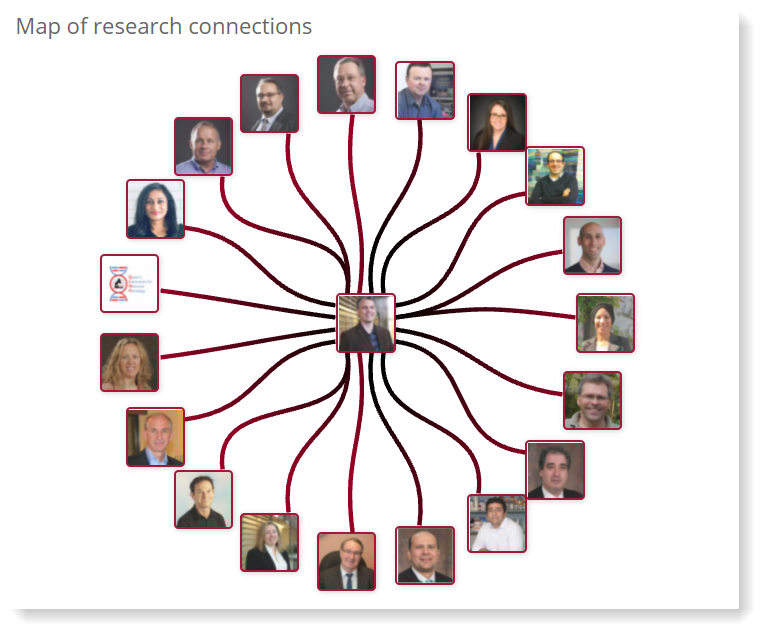
1. From the Overview screen, click the Connections tab.
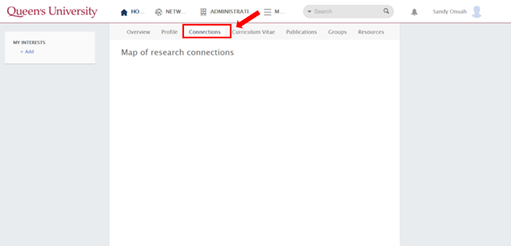
2. Your Connections Map will be displayed.
- The left sidebar displays your connections by Research Interest.
- The right sidebar allows you to filter your Connections Map by:
- Academic Title
- Academic Unit
- Connections (Research Interest)
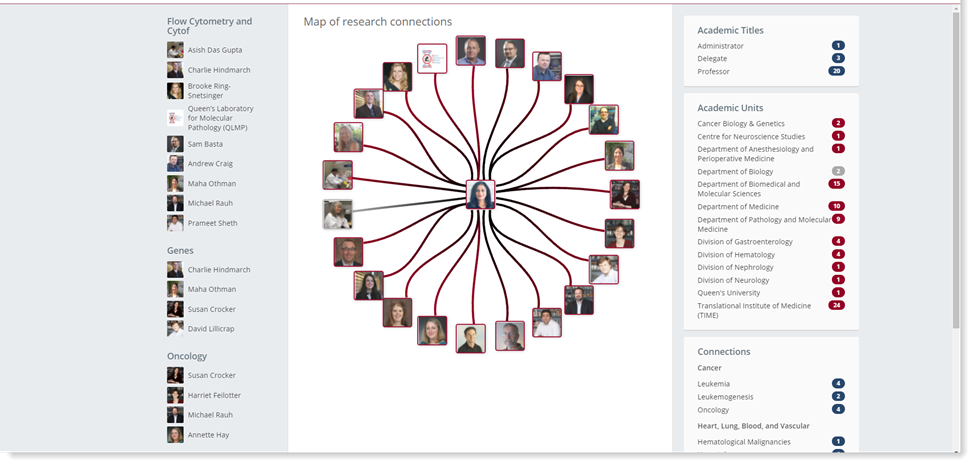
3. Hover over any of the profile photos of your connections to view a snapshot of their research - from here, you can click through to their Queen's Research Discovery Network profile, view their own Connections Map, or navigate to their external website.

