View the example page to see this paragraph-type in action.
Guidelines for use
- This paragraph is always used at 100% of the page container (not the browser window)
- Upload your video content to your desired streaming platform. IT Services offers a centrally offered Streaming service (Ensemble Video) that is available to all faculty and staff members on campus. Find more information on Streaming Services.
Elements
Title: An optional <h2> heading that will precede the video on the page. Maximum character count: 100.
Body: Optional <p> paragraph text that will precede the video on the page. Maximum character count: 300
Video/Audio: Add the URL of the video that you'd like to embed.
Caption: Optional. It will appear as <p> paragraph text, left-aligned below the video. Maximum character count: 250.
Video credit: Recommended. It will appear as <p> paragraph text, right-aligned below the video in the. Maximum character count: 120.
Use the video/audio embed paragraph when you wish to display video or audio content on your site.
Text will likely wrap if it is on one line on desktop.
How to implement
-
Create any type of page. Note: on Homepages, Basic Pages, and Articles, you may embed a video at the top of the page or in its body. In Articles and events you may only embed in the body.
-
To embed a video at the top of your page, click the dropdown under Optional Hero Content and choose "Add Video Embed Top". Skip Step 3.
-
To embed a video in the body of your page, scroll down to the Paragraphs section, click the drop-down arrow, and click "Add Video Embed"
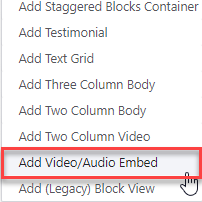
-
Proceed to the Overview of a Video Embed section of this page
-
Once you've added your Video Embed content, choose your publishing options and click Save at the bottom of the page.
Overview of a Video Embed
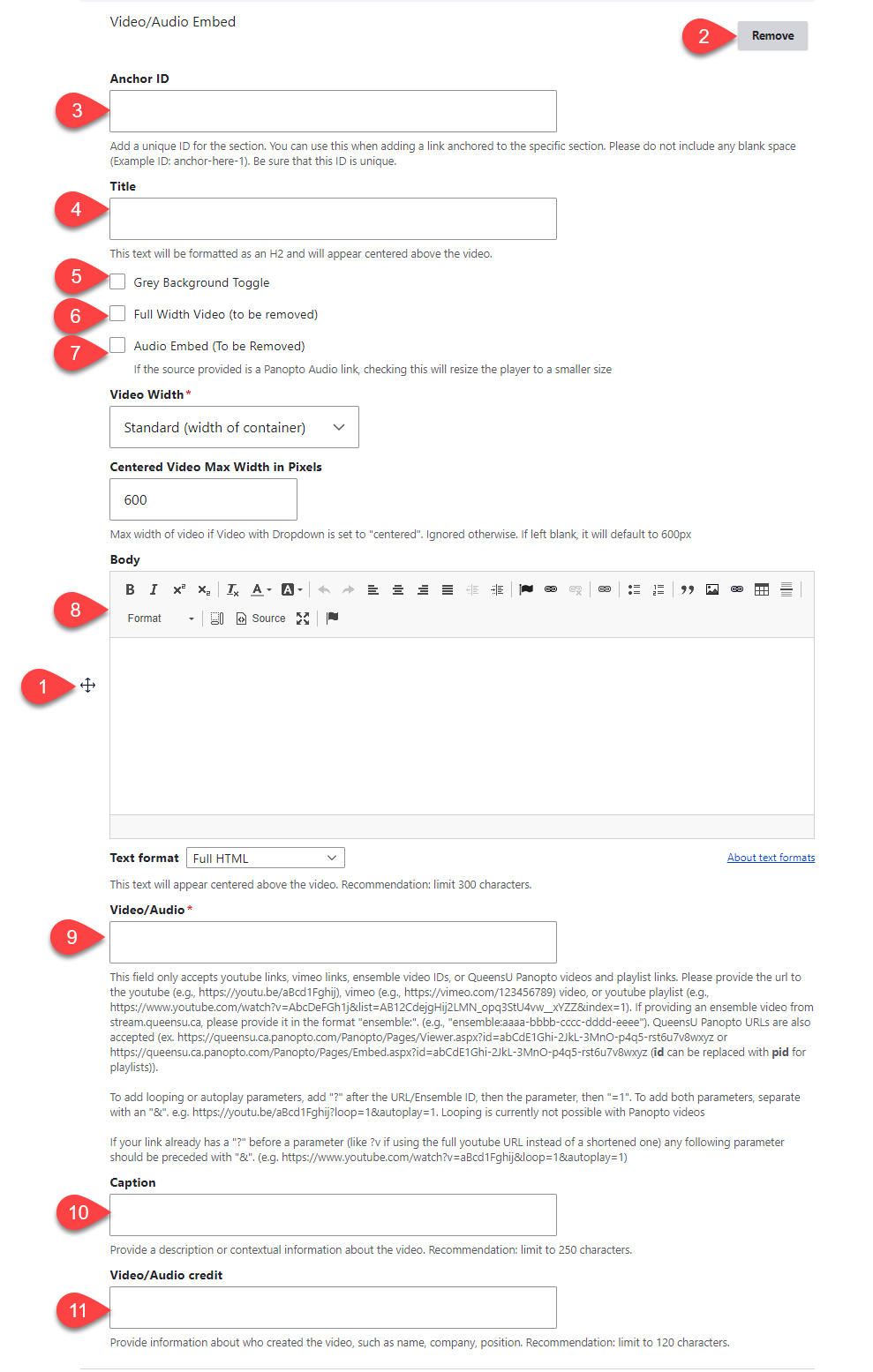
- Click and drag the crosshairs handle to rearrange your paragraphs.
- Remove this entire paragraph.
- (Optional) Anchor ID - add a unique anchor ID if you'd like to link to this specific section of the page from another location
- (Optional) Title - this title appears centred above the video content
- Grey Background Toggle - if this option is unchecked, the divider will appear on a white background. If it is checked, it will appear with a grey background. Only use the grey background if you are adding a divider between two paragraphs that also use a grey background.
- Size position of video/audio upload
- Custom width of video
- (Optional) Body - this body appears centred above the video content. Recommended limit: 300 characters.
- Video/audio - this field references the video that you'd like to embed. The video will need to be hosted on one of the following applications: YouTube, Vimeo, or the Queen's Streaming Service (Ensemble or Panopto). Follow the screen tips to ensure the proper URL/formatting is used for the URL.
- For the Queen's Streaming Service (Ensemble), follow the instructions for copying your single video's content ID, or instructions for copying your playlist's ID
- (Optional) Caption: provide a description or contextual information about the video. It will appear left-aligned below the video.
- (Optional) Video/audio credit: provide information about who created the image. It will appear right-aligned below the video.